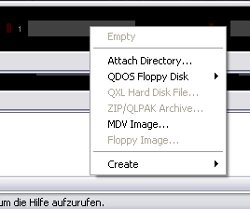Für den AMIGA A1200 (und auch für den A600) werden über eBay oft noch PCMCIA Netzwerkkarten angeboten. Die Bundles enthalten meist schon die passenden Treiber auf Diskette- so spart man sich den Umweg über eine CF-Karte oder eine Diskette. Um die Karte nach Boot von der Festplatte des AMIGA auch zum Laufen zu bekommen, lohnt sich folgendes Vorgehen:
- AmiTCP 3.0b2 herunterladen- diese Version ist nicht in der Laufzeit eingeschränkt (wie z.B. die Miami/MiamiDX Shareware-Versionen) und kommt auch auf einem AMIGA mit 2 MB RAM gut klar.
- AmiTCP gemäss der Anleitung von Patrik Axelsson und David Eriksson installieren.
- Folgende Abweichungen von der Anleitung sind zu empfehlen:
- In Schritt 41 die Zeile in S:user-startup:
amiTCP:bin/startnet
ebenfalls löschen; dann muss man das Netz zwar per Hand aus einer CLI mit eben diesem Befehl starten, verliert aber bei Nichtbenutzung des Netzes keinen Speicher. - In Schritt 45 muss in amiTCP:bin/startnet die Konfiguration der Netzwerkkarte so lauten:
amiTCP:bin/ifconfig eth0 192.168.0.1 netmask 255.255.155.0
Dem UNIX-Spezi kommt das bekannt vor… . - In Schritt 49 wird dann schliesslich in amiTCP:db/interfaces
eth dev=DEVS:networks/3c589.device
Alle anderen Zeilen kann man getrost mit dem # auskommentieren. Diese Zeile definiert für den Treiber 3c589.device den Alias eth, dieser wird in Schritt 45 benutzt (die angehängte 0 deutet auf die 1. Karte hin- mehr als eine Karte sollte man in den PCMCIA Slot auch nicht einführen…).Eigentlich würde man hier als Alias gemäss der Anleitung eher „3c589“ versuchen. Das funktioniert aber im Experiment nicht: Beim Start des Netzwerkes wird ein fehlender Device gemeldet. Mögliche Erklärung: AmiTCP erwartet als letztes Zeichen einen Buchstaben statt einer Zahl.
- In Schritt 41 die Zeile in S:user-startup:
- Als FTP Client für speicherschwache Maschinen ist GUI-FTP zu empfehlen.
- NFS ist ebenfalls möglich:
- Die Zuordnung von NFS Shares zu AMIGA Devices passiert in der Datei amitcp:db/ch_nfsmount. Für jede Zuordnung ist eine Zeile erforderlich, die Kommentare in der Datei erklären die Verwendung. Ein Beispiel:
myserver.local:/myshare myserver: USER bob UMASK 0755
Diese Zeile ordnet den Share /myshare des Servers myserver.local dem Device myserver: zu. AmiTCP meldet sich dort als Benutzer bob und verwendet die angegebene UMask. - Der Mount geht dann mit amitcp:bin/ch_nfsmount und dem Namen des zugeordneten Devices, also für das Beispiel oben mit
stack 50000
amitcp:bin/ch_nfsmount myserver:
Die Angabe der Stack Size ist wahrscheinlich erforderlich, da AmiTCP und NFS hier höheren Bedarf als im Normalbetrieb haben.
- Die Zuordnung von NFS Shares zu AMIGA Devices passiert in der Datei amitcp:db/ch_nfsmount. Für jede Zuordnung ist eine Zeile erforderlich, die Kommentare in der Datei erklären die Verwendung. Ein Beispiel: